A Handy Guide to Image Editing Tools
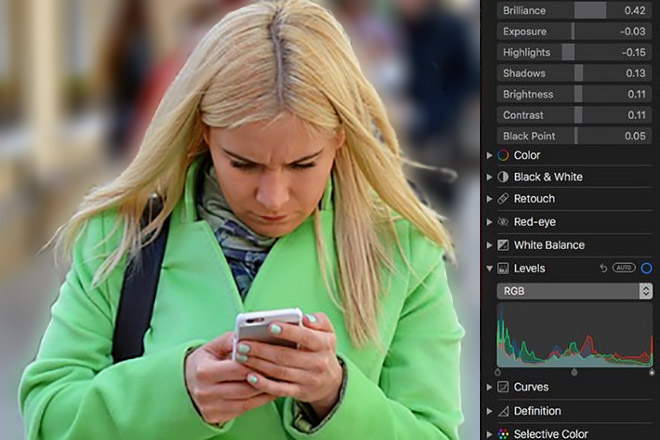
Digital photography, computers and smartphones have made image editing accessible to everyone. Every photo app nowadays packs an array of image editing tools. Some of them are quite intuitive to use, but many are similar sounding, confusingly named. Do you know what tools such as vibrance, brilliance, tint, grain, highlights and shadows do?
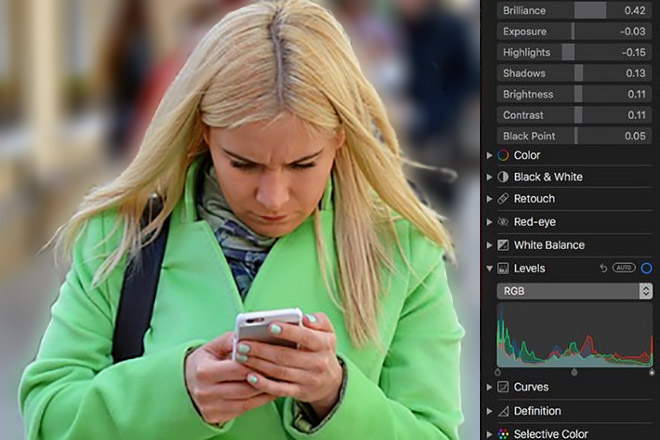
This guide provides a simplified explanation of the image editing functions commonly included in smartphone apps.
Basic principles of image editing
- Moderation is the key. A little fine-tuning with the appropriate tools will hugely improve a photo, excessive editing will ruin it.
- An edited photo shouldn’t look edited. Lighting and colors should look natural (Unless artistic reasons dictate a dramatic, unreal look.)
- If a photo doesn’t need editing, don’t do it. Digital and phone cameras’ software is optimized for point-and-shoot use – so let it do the work.
- Editing won’t fix blurry, out-of-focus JPG or PNG pics. And it won’t magically turn grainy photos into high resolution images.
- Digital image editing tools can improve light, color and composition. Assess each photos and decide:
- Is the photo too dark (underexposed) or too bright (overexposed)?
- Do the colors look natural? (Look at skin tones, the sky, trees.)
Most of the editing tools in image editing apps are designed to resolve issues with these two variables, and that’s what we’ll focus on. We’ll also look at improving composition with cropping and rotation tools.
Before you begin
Ideally, before you begin editing a batch of photos, examine each photo and make notes on what you’d like to fix. If editing on a computer, duplicate all the photos and save them in a separate folder, for before-and-after comparison.
Adjust one or two, maximum three parameters. Don’t tweak everything. And always remember the mantra: “Everything in moderation”.
What’s that in my app?
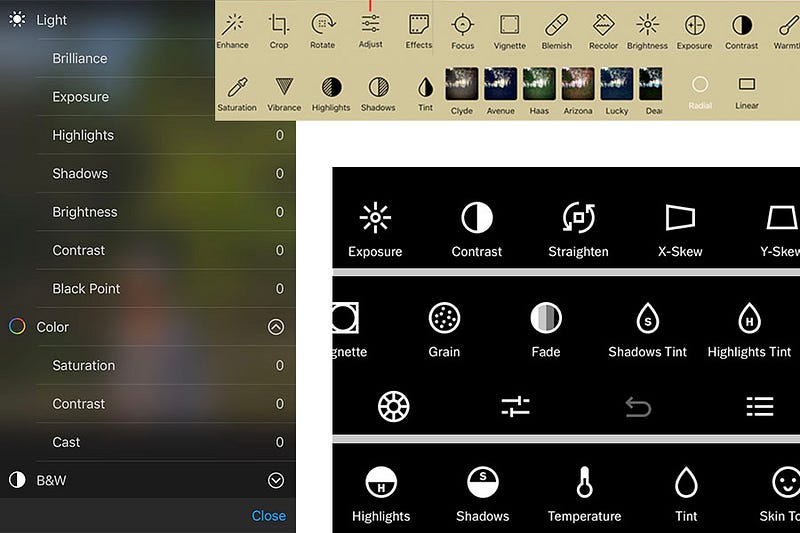
Shown above are some of the tools included in the Photos app for iOS, the photo scanner app for iOS, Pic Scanner Gold, and the photo editing app, VSCO for Android. You’ll find many of these tools in other photo apps — either with the same or different names.
(Metadata editing is beyond the scope of this article. To learn how to view and edit metadata, read this article.)
Demystifying image editing tools
This is not a catch-all glossary of all photo editing terms, but it covers all the essential tools. As stated above, many functions in photo editing apps are programmatic combos of other functions — so you may get similar results with varying combinations of editing tools. Many roads; same destination.
ESSENTIAL TOOLS
Brightness:
Uniformly changes all the colors, from extremely light (white) to extremely dark (black). Use it to make the overall picture lighter or darker, not to brighten or darken selective areas.
If everything is OK in a photo but the subject’s face is dark, then Brightness isn’t the right tool to use: it’ll brighten the face but also over-whiten the background, e.g. clouds, sky color etc. So for such pictures, use Shadows tool.

Contrast:
The amount of contrast in a photo refers to the difference between its lightest and darkest areas. Increasing it makes the light areas lighter and dark areas darker – making the details clearer, and giving a zippy, energetic feel to the image. Decreasing contrast reduces the overall tonal difference, giving a vintage, subdued or possibly dreamy feel.
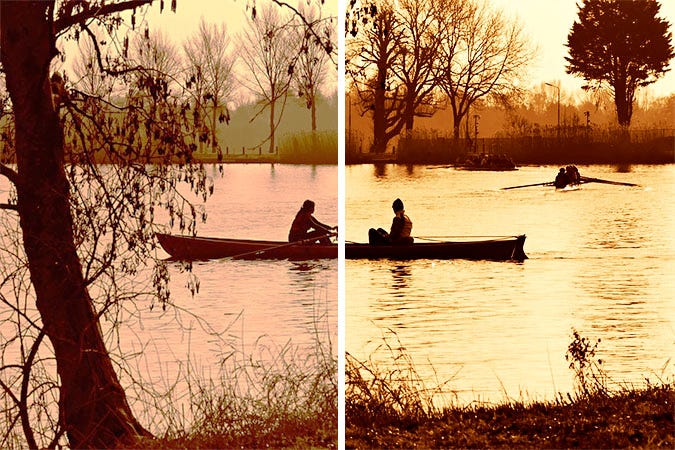
Exposure:
Refers to the amount of light used in capturing the image. Less light than needed, the photo will be dark or underexposed. Excess light, the other way round. Exposure tool compensates for too much/too little light, but use carefully: excessive value may add noise to the image.
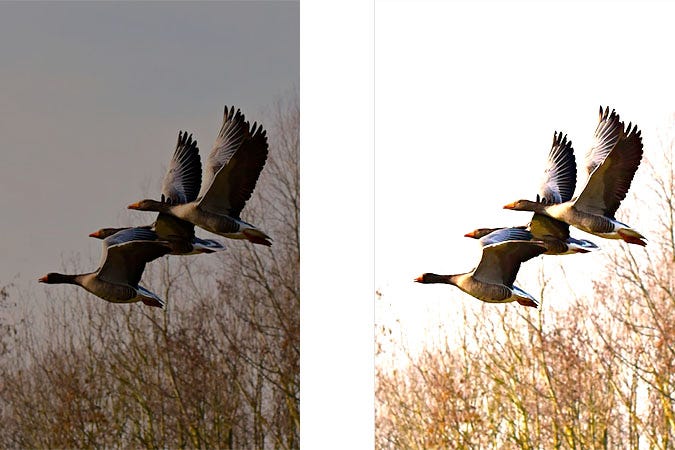
Warmth (called Cast in Photos for iOS and Mac):
Increasing it boosts orange tones; decreasing it boosts blue tones. If a photo looks “too blue” or “too yellow”, a little tweaking with this tool can make it look more natural.

Hue:
Also called Tint. If an old color photo has got a color cast or sepia tones, a slight adjustment with this tool may correct them. Use it liberally, and you’ll change the picture’s colors entirely for a surreal feel.
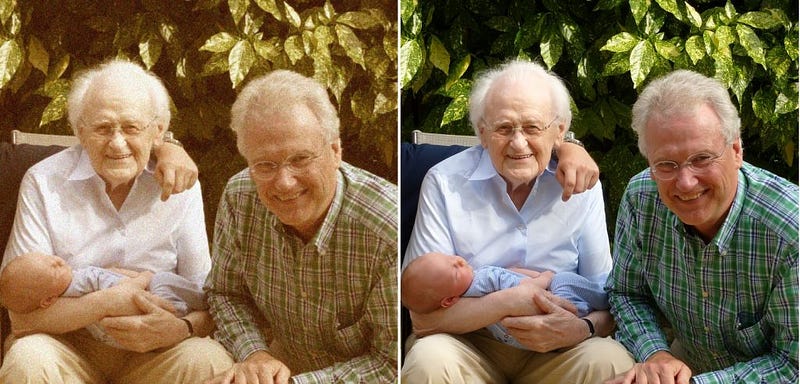
Saturation:
This tool changes the intensity of all the colors equally. Just a tiny boost will improve old photos that look washed out. Use sparingly, especially on portraits or group photos, in order to avoid imparting an unnatural red hue to the subjects’ skin. Excess saturation also makes photos look garish.
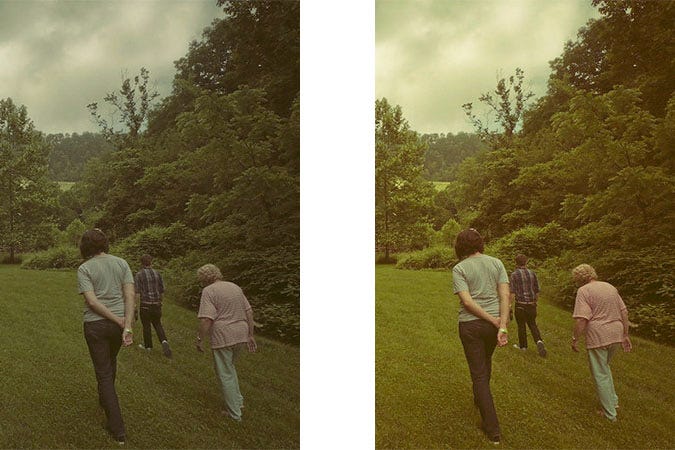
Highlights/Shadows:
The former adjusts the details in the brighter parts of the photo; the latter in the darker parts.

Sharpen (or Sharpness or Clarity):
Increases the contrast between dark and light pixels along the edges of objects in a picture, thus highlighting the edges. It doesn’t correct blurred, out-of-focus photos. Apply 5–10% sharpening, as the last step in editing. Don’t over-sharpen, otherwise you’ll get unsightly halos along the objects’ edges and noise throughout.
White balance:
When you take photos, you want the colors to look natural, right? But the same clothes can look quite different when photographed in natural daylight, under fluorescent light, or incandescent light. Every digital camera has a preset to compensate for different “color temperatures”, such as cool vs. warm. If white balance is set correctly, whites will look white — not yellow or blue. If your camera or phone’s white balance isn’t set properly, you can adjust the photos in post-processing, using the white balance tool.
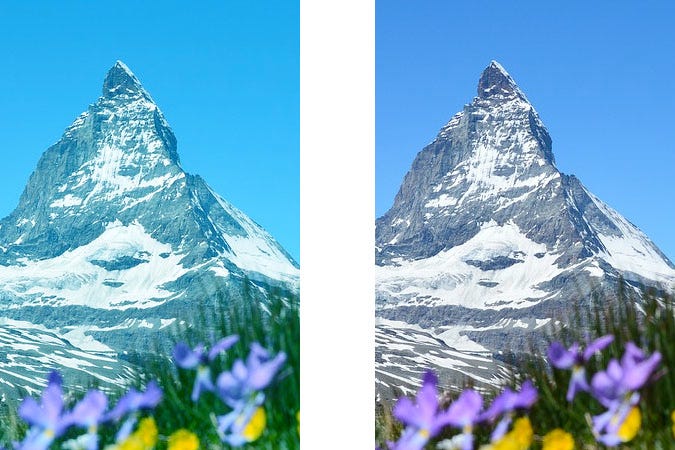
Crop and Rotate:
You know these functions well, but don’t skip ahead just yet. There’s more to these tools than just trimming, adjusting aspect ratios and rotating photos (e.g. to straighten the horizon):
- Creative cropping can turn a pedestrian picture into a well composed, visually arresting one. Use cropping to remove unwanted or unnecessary elements, to focus attention on the most important part of your photo, change the perspective, or to improve the photo’s aesthetics.
- Crop tool offers another important, seldom mentioned possibility. Most phone cameras have digital zoom, and using it gives low-resolution photos. You should never zoom when shooting with a fixed lens phone camera. But what you could do is to take in just a bit more of the scene than you need, and then crop to achieve the exact composition you want.
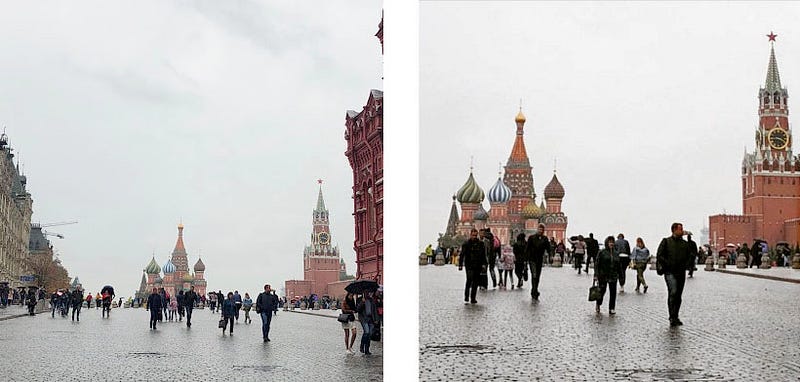
- Deliberately tilting a photo with Rotate tool can sometimes give it a more striking, unexpected look:

COMBO TOOLS
Enhance: This tool promises the lazy photographer one-touch optimization of photos. It offers several preset modes, each of which applies a preset combo of settings. If one of these does the job for you, it’s there!
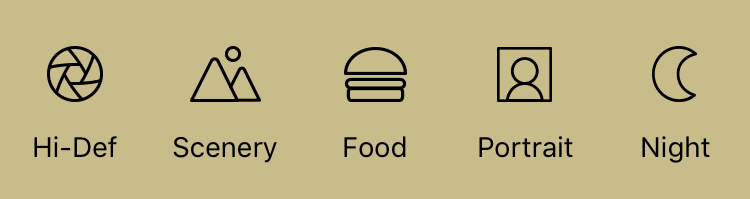
Lightness: Just a combination of brightness and contrast. You are better off adjusting brightness and contrast independently.
Fade: This combo-tool softens all the colors and reduces contrast, to create a vintage photo effect.
Vibrance: Is that even a word? Well, Adobe’s Photoshop made it one, and now many editing apps include this. It’s another combo tool — akin to saturation, yet different. Increasing it increases the saturation of less-saturated colors more than the colors that are already saturated. What makes it useful is that it does this without making skin tones over saturated.

Brilliance: Combo tool in Photos for iOS and Mac apps. It brightens shadows, tones down highlights, and modulates contrast — making details clearer and making images more vibrant.
OTHER TOOLS
Focus: This tool lets you create a focal point in a photo by keeping it in sharp focus while blurring out the rest of the picture. You can use it to create very interesting effects and tilt-shift photos (Read how).

Blemish removal: For clearing small stains or dirt marks. To use it, select the correcting circle size and tap repeatedly at the blemish. This tool samples the pixels all round where you tap, and fills the circle with the interpolated color. Works better if the affected area is of uniform color.
Vignette: Darkens the edges of a photo, while leaving the center bright. So it can give photos a vintage look or draw attention to the brighter part.

Black point / White Point: The darkest and the lightest parts of your photo, respectively. These settings define the image’s tonal range and impact the functioning of contrast, brightness and other tone-related tools. Especially important for B&W photography. If you’re a lay user, don’t mess with these!
There! You’re now better-informed about your photo apps’ editing tools than you were 8 minutes ago.