How to Export Photos Scanned with Pic Scanner Gold
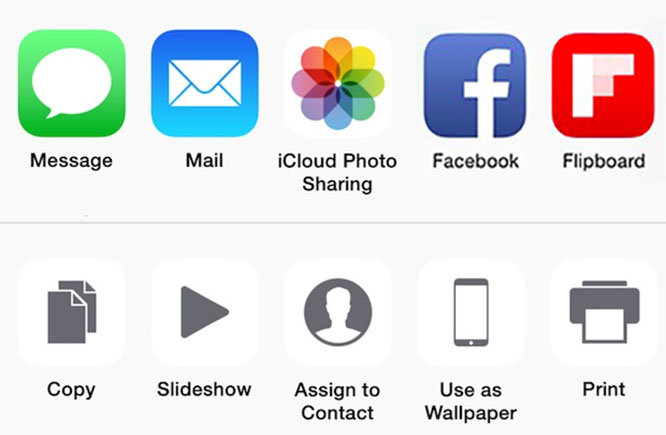
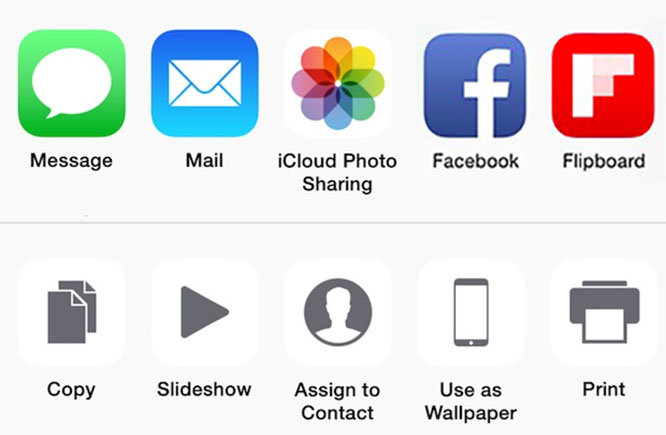
Scan photos with (or import into) Pic Scanner Gold, edit and organize them in albums and add captions. Once you are ready to share your memories, follow these tips to export photos:
Still using Pic Scanner classic app? Upgrade to Pic Scanner Gold here.
How to Batch Export Photos
Use this method for small batches, say up to 50-60 photos at a time . For instructions on exporting larger batches, scroll down to Export with iTunes.
- On Gallery or Album screen, tap Select > Tap thumbnails of photos. They will get check marked.
- Tap Export. Choose whether to Exclude or Include captions (‘Exclude’ allows free, unlimited exports. ‘Include’ imprints any captions that you have input underneath the photos; it can be unlocked with a one-time purchase)
- Sharing options are displayed. Choose the desired option.
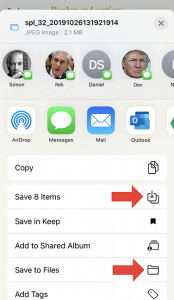
Saving On-device
- Select “Save X Items” (Red arrow in the screenshot above): This saves to Photos app on your iPhone or iPad, PicScanner folder. No internet is needed. If you have wi-fi and have enabled iCloud, photos also sync to Photos app on your computer and other iOS devices.
Saving Off-Device
The options below require an internet connection. If using mobile data, data charges may apply.
- Airdrop: This is the fastest way to transfer photos to your Mac or another iOS device.
- Message: Attach photos, then add a text message and send.
- Email: Ensure email is set up on your iPhone or iPad. This option is OK for a few photos, but don’t attach too many: Most email programs limit the size of attachments or reduce file size. Don’t transfer to computer by emailing photos to yourself. Do it via iCloud, iTunes or other cloud services.
- Facebook: You can post maximum 10 photos at a time. If you select more, it will only post the first ten items.
- Dropbox, OneDrive or other cloud services: If you select only one photo for export, the export options screen will show the Dropbox icon with the label “Save to Dropbox”. If you select multiple photos, you need to use the Save to Files option (See below).
- WhatsApp, Instagram, Twitter: Similar to Messages, but these services only allow one photo to be attached. If you select multiple photos, these options will be greyed out.
- Save to Files: This allows you to export one or multiple photos to your Mac (Desktop) or cloud services such as Dropbox, Google Drive, Box, OneDrive etc.
Export with iTunes
Use this method when you need to export a very large number of photos in one go.
- Launch iTunes on your Mac or PC. Connect your device to it with USB You will soon see your iPhone appear as an icon in iTunes (See point C in this post: Red circle marked ‘1’) Click this icon.
- Look at point D in the above post. Now click ‘File Sharing’ (Red circle marked ‘4’). You will see all apps installed on your phone (in the pane to the right of ‘Apps’)
- Scroll down this list of apps – all the way down to File Sharing section (5). Locate and click Pic Scanner Gold (6). The right side will show some folders and files e.g. original_images, splitted_images, etc. Drag splitted_images folder on to your desktop. All your scanned / cropped photos will be in it.
Share Albums and Captions?
Photo apps and services such as iPhoto, Dropbox, iCloud Photo Sharing, Facebook etc. do not support albums and captions as Pic Scanner Gold does. So you cannot directly export albums or captions. However, we have created 2 ways for you to share captions:
- Once you select photos and tap Export (See below), you can choose to include or exclude captions. If you choose ‘Include’, the app will add a white border around each photo and imprint the captions you have input below the photos. This feature requires a one-time in-app purchase.
- Another option is to go to Goodies and create a shareable album – an auto-play slideshow of between 6 and 24 photos, which will include captions. You can share it via all options available in Export, and it’s a great way to share memories.